
CLOUD IVR – FAQ
The DID number allocated to your account is displayed in the dashboard.
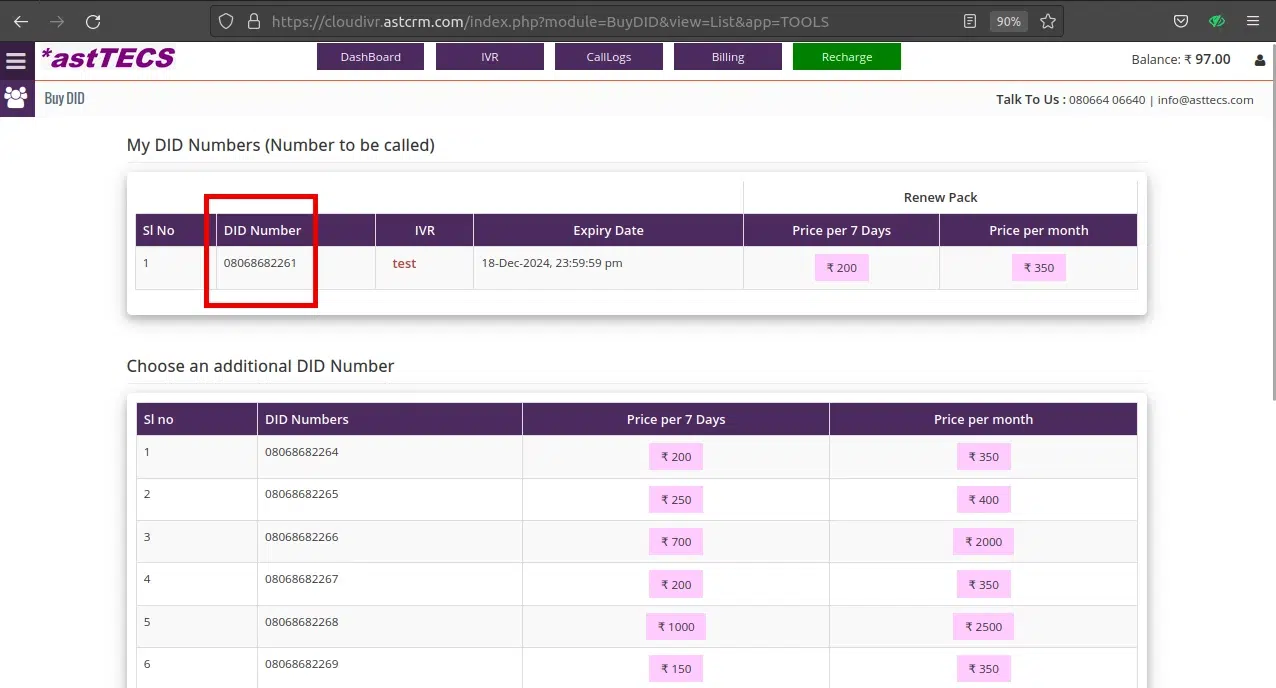
If the allocated DID number is assigned to some other IVR then,
1. you need to release the DID number to get it assigned to a new one.
2. Buy another DID number
1. To release the DID number
• Go to the IVR tab
• Select the IVR from which you want to release the DID
• A window showing the IVR tree will open
• Click on the ‘Release DID Number’ button.
The DID number will be released and be ready for the new IVR.
2. Buy another DID number
You can choose a DID number from the list shown in the dashboard if you have enough balance in the account.
If you have logged into the system for the first time, Please check
i) You have a DID allocated to your account
Note: How to manage the DID number?
ii) Follow the Steps below to create your first IVR.
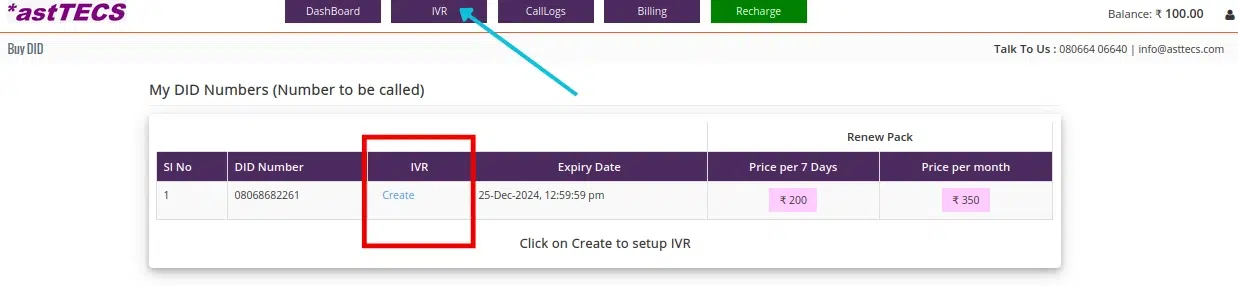
1. Click on the Create option in the dashboard or go to the IVR tab.
2. Click ‘Add Record’ in the top right corner.
3. This will open a new window for creating a new IVR. Provide the details like:
- IVR name
- DID number (Search and Map the DID number)
- Active – Click to activate the campaign
- Assigned To – will be auto-updated
Click on the ‘Save’ button
4. An IVR Tree Opens for you to design the call flow
5. Click on the “+” sign to start designing the IVR. This allows you to create any of the below options for the call
6(a). MENU (creates more branches under the IVR Tree)
6(b). AUDIO (Allows to upload an Audio File in .wav or .mp3 format to play for the callers).
Note: How to create an Audio File?
6(c). CALL FORWARD (Allows the call to be forwarded to a Mobile Number)
• Under More field —> Click on export option.
• Select the required condition.
Export Selected Records
Export data on the current page
Export all data
• Click on Export Call logs
This allows to generate reports in .csv format.

- Using the link you can generate an audio file. https://ttsmaker.com
- You can enter the text which you want to convert to audio in the “Enter text here” section.
- Choose the language in which audio has to be generated.
- Click the convert to speech option.
- Then you can download the generated audio file.
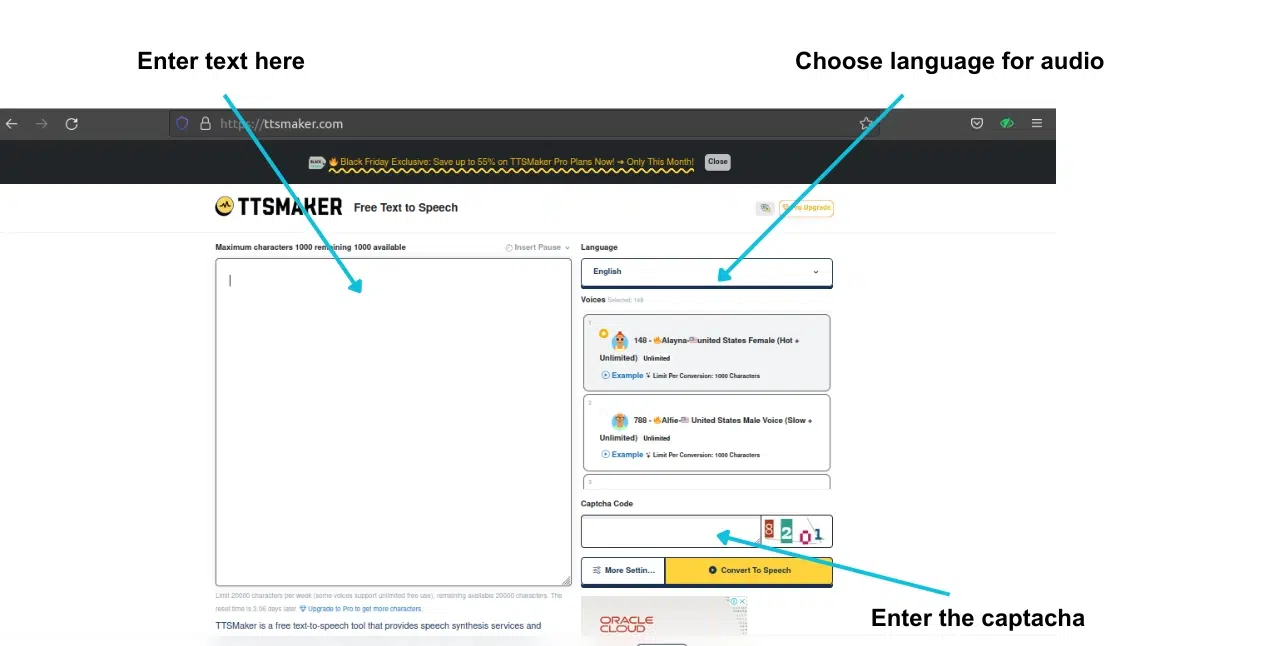
However, if the call is “Forwarded” to an external number, then the billing will be Rs. 1 per minute.
The expiry date for the allocated DID can be seen in the dashboard.
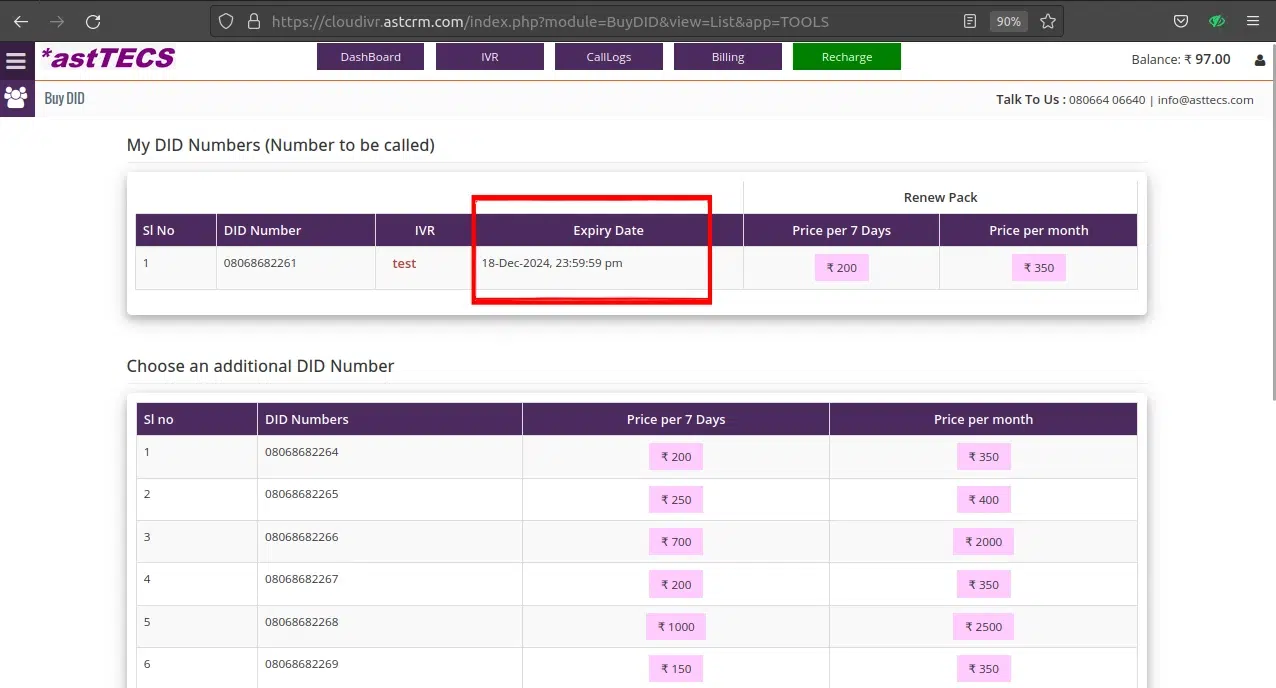
The current balance for your account is displayed at the top right corner of the dashboard.
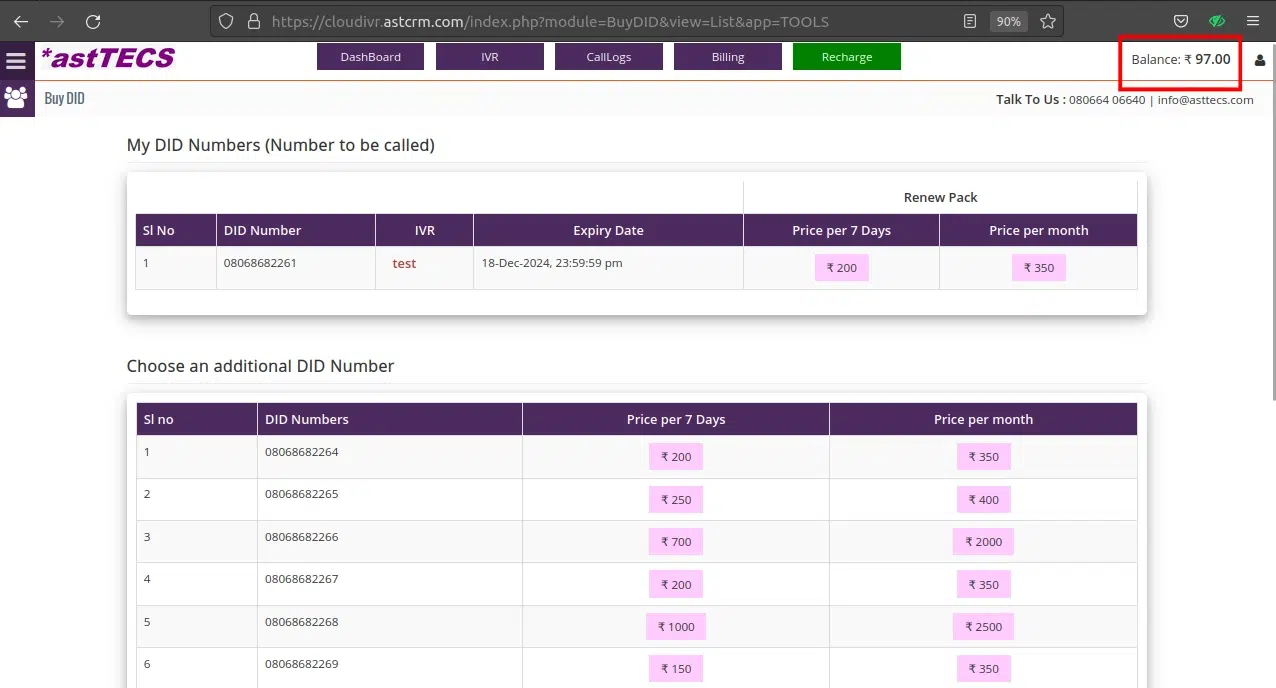
a) Check the current balance
Note: How to know the current balance?
b) Check DID number availability
Note: How to manage the DID number?
Note: How to know the expiry Date for the DID number?
c) Check IVR flow
IVR tree representing the flow of IVR is shown in the IVR tab.
Note: How to create my first IVR?


